お名前.comを例に、ドメイン取得方法を解説します。
お名前.comへアクセスする
まず、お名前.comへアクセスします。
![]()
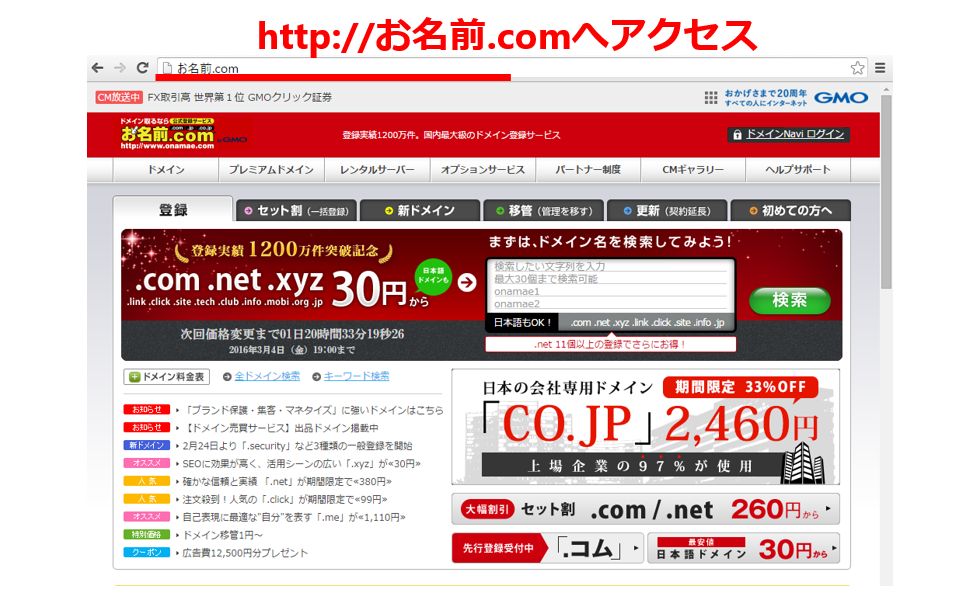
お名前.comへアクセスする
アクセスすると上のような画面が表示されると思います。
ドメインがあいているかを確認する
右側にあるテキストボックスへ、取得したいドメインを入力し空き状況を検索します。このとき改行して複数行にすると、一度に複数のドメインが検索が可能です。
入力するのは、server-99.comであれば、server-99の部分だけです。
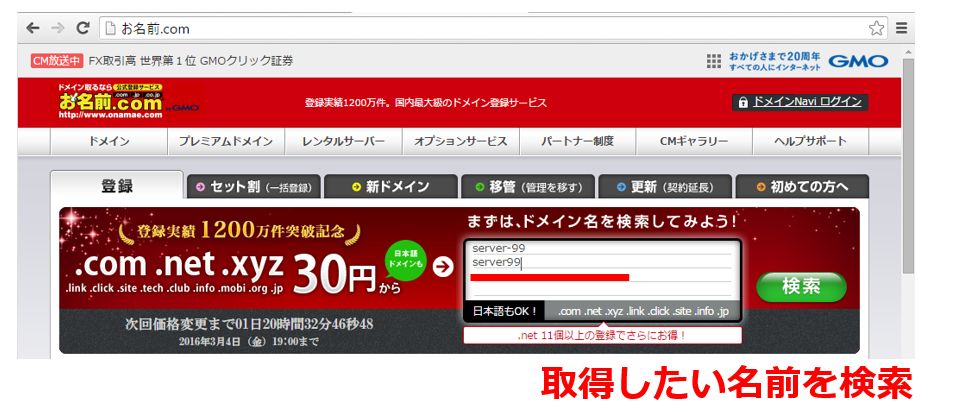
取得したいドメインを検索
不要なドメインを解除
検索結果では、.comや.jpの空き状況が表示される形になります。ドメインと種別の表になっており、チェックボックスが表示されているドメインが取得可能なドメインです。
初期状態で様々なドメインが購入対象になっているため、右端の「すべての選択を解除」リンクを押して、一度チェックを解除しておきます。
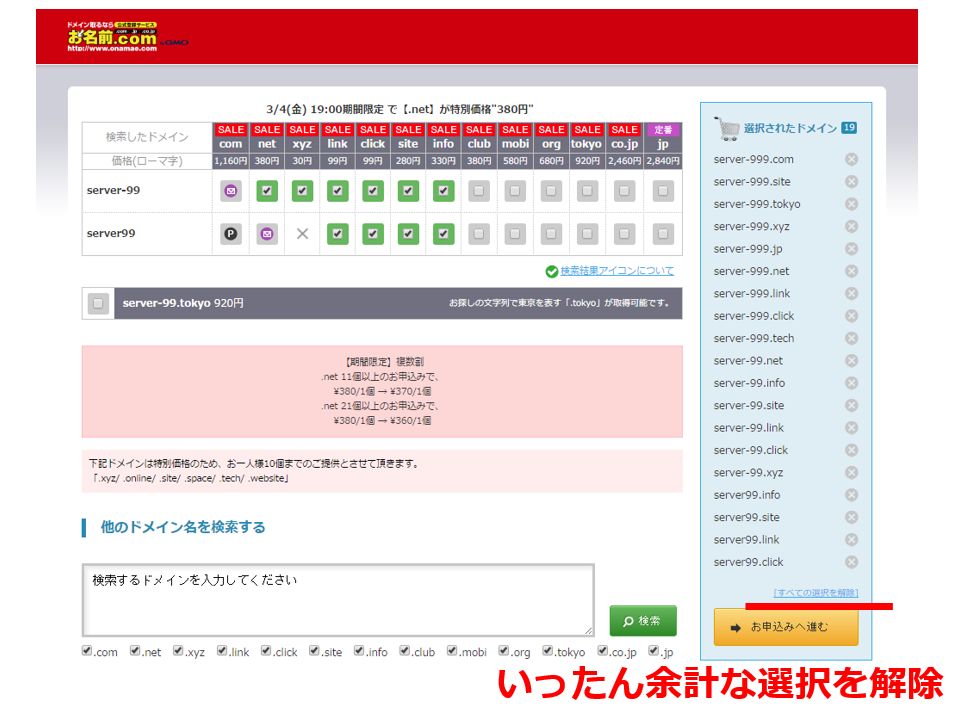
取得不要なドメインを解除
空白のチェックボックスが取得可能なドメインです。メールマークがついているものは、すでに誰かが取得済みとなっていて、空き状態になったら通知してくれる印です。
Pとなっているのは、プレミアムドメインです。取得可能ですが、数万円の高価格な値段がつけられていることが多いので注意してください。
購入対象ドメインをチェック
購入対象ドメインが取得できそうな場合は、チェックボックスにチェックを入れます。チェックを入れたら、「お申込みへ進む」で購入を続けましょう。
購入したいドメインが取得できない場合は、別のドメインを検索することになります。
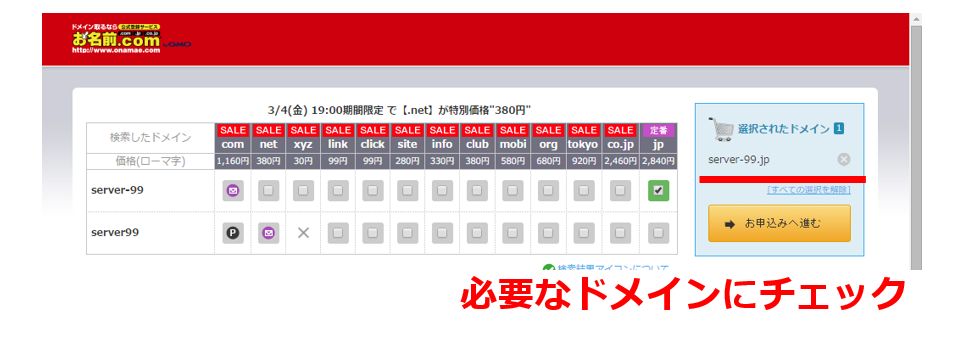
必要なドメインにチェックを入れて購入
Whois情報公開代行にチェックを入れてログイン
申し込み内容画面へ遷移するので、必ずWhois情報公開にチェックを入れましょう。取得時に登録すると、無料で利用が可能です。
すでにアカウントを持っている人はログインをします。アカウントを持っていない人は作成しましょう。
申し込み
Whois情報公開にチェックを入れてログインすると、申し込み確認画面になります。
次のことを確認しておきます。
- 取得対象ドメインが間違っていないか
- Whois情報公開が入ってるか
- 支払い方法に誤りがないか
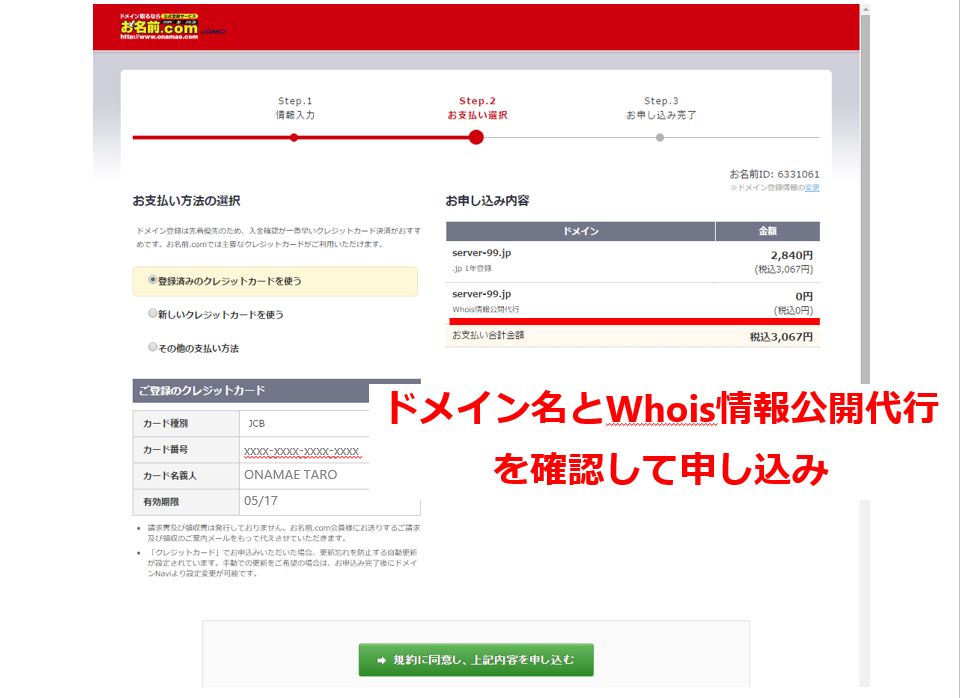
ドメインの取得確認
メール確認
申し込みが完了すると、何通かメールが飛んできます。
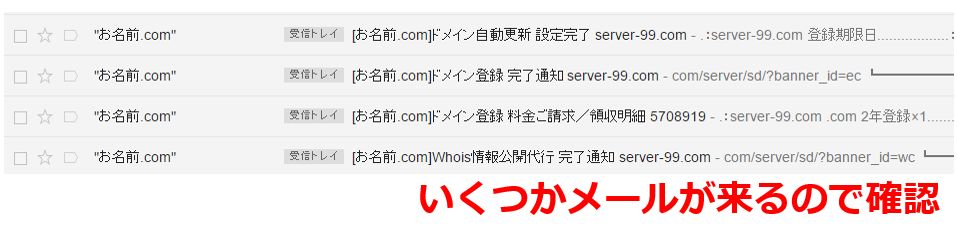
取得完了メール
無事にドメインは取得できたでしょうか?
ドメイン取得後のDNSレコード設定方法は次の記事をご覧ください。
