お名前.comの共用サーバーSD-11プランを借りてみました。レンタルサーバーが利用できるようになるまでの流れと、WordPressでサイトを立ち上げるまでを解説します。
以前、お名前.comで取得したドメインで、whois情報公開代行設定をし忘れていたものが一つありました。whois情報公開代行を忘れているということは、余計な費用が発生するということです。
次回更新時にそのまま解約しようと思い自動更新をオフにしていたのですが、なんとなくこのまま失効するのももったいないなぁ、と思ってしまい更新することにしました。
更新のついでに、更新キャンペーン特典の共用レンタルサーバーを借りてみることにしました。
お名前.comのレンタルサーバーとは
ドメイン管理事業者で有名なお名前.comが提供するレンタルサーバーです。ドメイン取得時や更新時に申し込みを行うと、お得に借りることができます。
更新時レンタルする場合のメリットですが、次のような内容になっています。
- 初期費用無料
- 月額料金が最大2か月分無料
- 対象ドメインの更新費用(1年更新)が0円
- 独自SSL標準搭載
ドメイン更新費用がかからず、独自SSLが利用できるのが嬉しいところです。しかも、初期費用と月額料金が2か月無料ということで、負担が少なくレンタルサーバーを始めることができます。
ドメイン取得時も同様の条件で借りれるようなので、初期費用ゼロでドメインとレンタルサーバー環境を手に入れることができます。
2か月の間にアドセンスなどでサイトの収益化ができれば、月額費用も実質無料で運営できるかもしれません。対象は「SD-11プラン」になるので、長期契約をしない場合は毎月1,500円の費用となります。Googleアドセンスで1,500円の収益をあげようとすると、毎月5,000PVくらいが必要です。絶対に無理な数字ではないのではないでしょうか。
ちなみに、無料期間終了後に解約をすれば理論的には費用はかかりませんが、無料期間終了後3か月の間は継続利用する必要があるようです。
レンタルサーバーを借りるまでの流れ
レンタルサーバーを借りるまでの流れをみてみましょう。
ハマジンが借りてみたときはこんな流れで借りることができました。金曜日の夜間帯に申し込みましたが、申し込みから1時間10分ほどでレンタルサーバーの利用を開始することができました。
| 時間 | 内容 |
|---|---|
| 22:59 | ドメイン更新とレンタルサーバー申し込み |
| 23:00 | 申し込み確認メール受信 |
| 23:18 | 領収明細メール受信 |
| 翌00:09 | 共用サーバー設定完了通知 |
一つずつみていきましょう。
ドメイン更新とレンタルサーバー申し込み
まず、お名前.comのコンパネへログインし、ドメインの更新を行います。そのさいに、「レンタルサーバーの選択」というチェックボックスにチェックを入れます。

更新時にレンタルサーバーを選択する
チェックをして、確認画面へ進むと、費用詳細を確認することができます。問題なければ申し込みを行います。下の図は、申し込みが完了した画面です。
申し込み確認メール受信
申し込みが完了すると早々にドメイン更新完了メールを受信します。
それからしばらくすると「info@onamae-server.com」からレンタルサーバーの申し込み確認メールが飛んできます。お名前.comから送信されるメールは「admin@onamae.com」からくるので、レンタルサーバーは別ドメインから送られてくることになります。ドメイン指定受信をしている人は注意しましょう。
メールの内容はこんな感じです。
━━━━━━━━━━━━━━━━━━━━━━━━━━━━━━━━━━━
1 ご利用開始までの流れ
━━━━━━━━━━━━━━━━━━━━━━━━━━━━━━━━━━━1.ご請求明細の確認とお支払い
下記件名のメールをお送り致しますので、約1時間程度お待ちください。件名: [お名前.com] 共用サーバー ご請求明細 初回お支払い分
※お客様のお申込み内容において、ご請求明細が手配されない場合が
ございます。上記メールが確認できない際はこちらのメールにご返信
ください。銀行振込でのお申込みのお客様はメールをご参照の上、
お支払いください。初回お支払い分のご入金を確認後、下記メールを
お送りします。件名: [お名前.com] 共用サーバー 領収メール 初回お支払い分
2.サーバー設定の開始
初回お支払い分のお支払いを確認後、お客様のサーバー設定を開始します。
サーバー設定完了後、下記件名のメールをお送りします。件名: [お名前.com] 共用サーバー サーバー設定完了
※クレジットカードでお支払いのお客様は、お申込み手続き後、
約1時間でサーバーの設定が完了します。
※銀行振込またはコンビニエンスストアでお支払いのお客様は、弊社にて、
お客様からのお支払いが確認でき次第、サーバー設定を開始します。
サーバー設定完了までにお時間がかかりますので、ご了承ください。
※ビジネスメールプランをお申込みのお客様は、お支払い確認から
サーバー設定完了まで1営業日程お時間を頂く場合がございます。
2営業日以上経ってもサービスが開始されない場合はお手数ですが
弊社までお問い合わせください。3.サービスご利用の開始
サーバー設定完了のお知らせメールに、サービスご利用方法をご案内して
おりますので、ご確認の上、ご利用を開始してください。
レンタルサーバーが利用できるようになるまで、このあとメールが2通飛んでくるようです。利用開始までもう少し待ってみましょう。
領収明細メール受信
約20分後に領収明細メールを受信しました。メールの内容を見てみると次のことがわかります。
- 契約したレンタルサーバーは、「共用サーバーSD-11プラン」
- 初回の支払額は0円
━━━━━━━━━━━━━━━━━━━━━━━━━━━━━━━━━━━
■サービス内容■
━━━━━━━━━━━━━━━━━━━━━━━━━━━━━━━━━━━会員ID..................................: 9999999999
ドメイン名..............................: xxxxxxxxxx.com
プラン名称..............................: 共用サーバーSD-11プラン[ご請求/領収明細]――――――――――――――――――――――――――
共用サーバーSD-11プラン/初期設定料金 1 0円
共用サーバーSD-11プラン 初月ご利用分 1 0円
迷惑メールフィルター 初月ご利用分 1 0円
独自SSL(アルファSSL) 初月ご利用分 1 0円
======================================================================
初回お支払い分..........................: 0円※記載の料金はすべて税込金額です。
※初期設定料金は初回のお支払いのみかかる費用となります。━━━━━━━━━━━━━━━━━━━━━━━━━━━━━━━━━━━
■サービス設定について■
━━━━━━━━━━━━━━━━━━━━━━━━━━━━━━━━━━━通常、共用サーバー のサービス設定は1営業日を目安に行っております。
弊社の休日(土日祝他)をまたぐ場合など、設定が前後する可能性があります
ので、あらかじめご了承ください。翌営業日を経過しても「サービス設定完了メール」が到着しない場合は、下記
の窓口までお問い合わせください。
費用が10円と書いてあるように見えてしまいますが、1式0円という表記になっています。ということで、無事にキャンペーンの初期費用無料が適用されているようです。
サービス設定は1営業日を目安に行っており、休日をまたぐ場合は設定が前後する可能性があります、という文言が気になります。
というのも、申し込んだのが金曜日の夜間だったので、営業日で換算すると週明けの月曜日になるのでは?とうい不安が...
共用サーバー設定完了通知
そんな心配を打ち消すように、約40分後に、共用サーバー設定完了通知が届きました。土日深夜も関係なく素早く対応してくれるみたいです。全自動化されているのでしょう。
ということで、さっそく管理画面へログインしてみました。
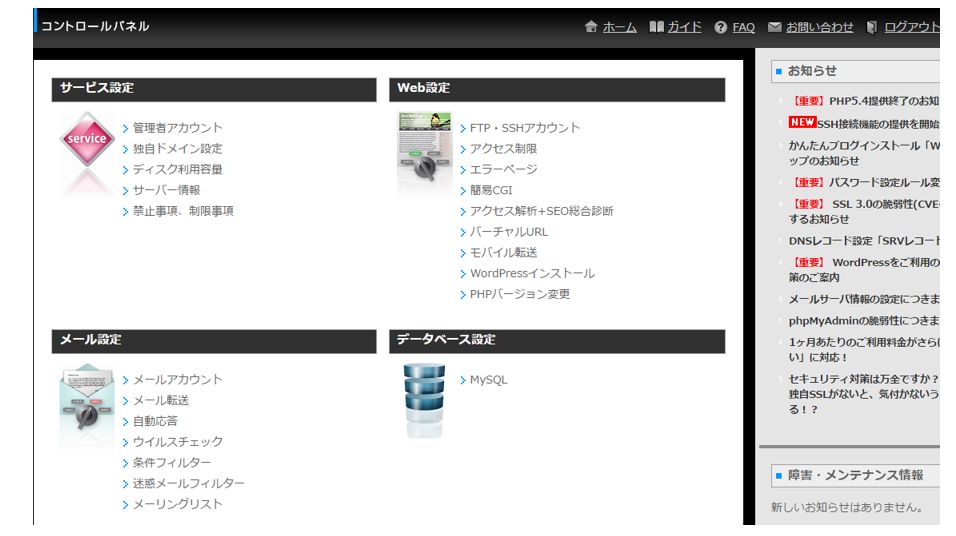
コンパネへログインしたところ
なかなかにそっけない感じの画面です(笑)以降では、WordPressを利用するまでの手順をまとめてみます。
WordPressを利用するまでの手順 ~新規立ち上げ編~
WordPressを新規に立ち上げるためには、次の手順が必要です。
- ネームサーバーの設定
- WordPressのかんたんインストール
ネームサーバーの設定
利用しているネームサーバーを、お名前.comレンタルサーバーのものにすると、色々と都合がいいです。
まずは、利用しようとしているドメインのネームサーバーを確認します。お名前.comが提供するネームサーバーは次の2つです。
- dns01.gmoserver.jp
- dns02.gmoserver.jp
お名前.comでドメインを管理している場合は、次の方法で変更します。
- 該当ドメインのネームサーバーを「変更する」
- 「共用サーバーSD」へ設定する
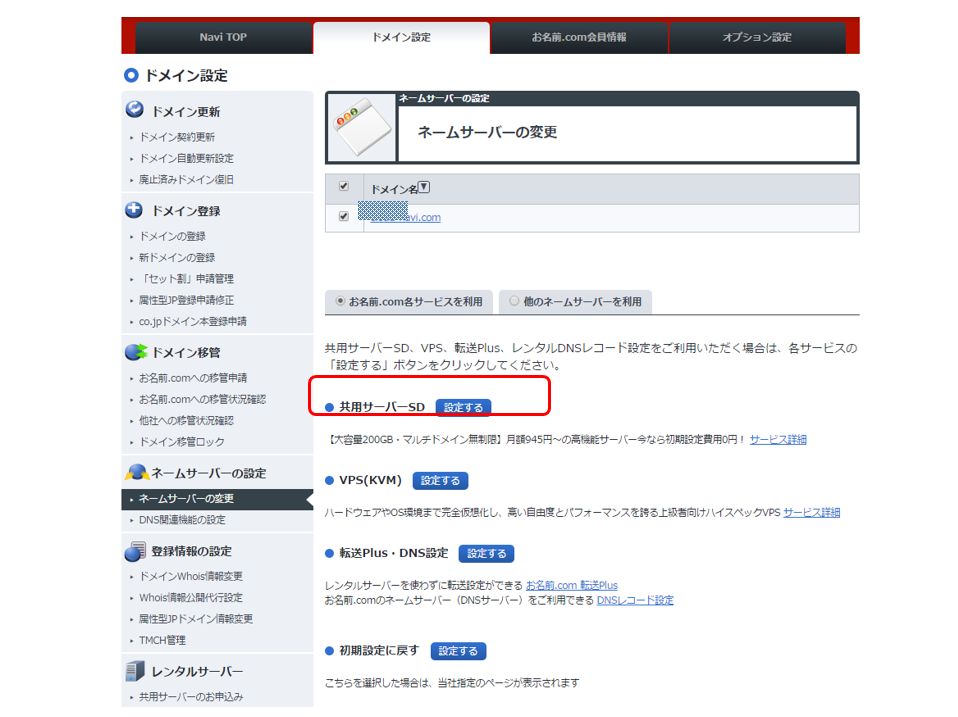
共用サーバーSDへネームサーバーを変更する
WordPressの簡単インストール
WordPressをインストールするためには、次のことを実施する必要があります。
- WordPressのダウンロード
- ダウンロードしたZipの解凍
- 解凍したファイルをレンタルサーバーへアップロード
- フォルダの権限変更
- データベースの作成
- wp-config.phpの書き換え
ここまでしたうえで、ネームサーバーの設定を変更し、ブラウザでアクセスしてインストール作業を行います。
簡単インストールでは、wp-config.phpの書き換えまでを一発で行ってくれるため、手間が大幅に省けます。
コントロールパネルから「WordPressインストール」を選択します。
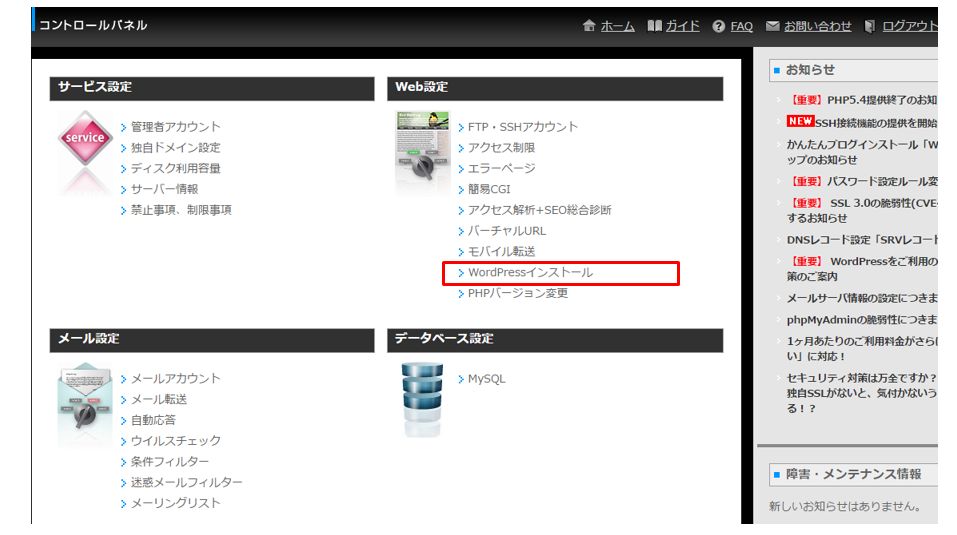
コントロールパネルからWordPressインストールを選択
新規インストールを選択し、かんたんインストールでWordPressの作成を行います。
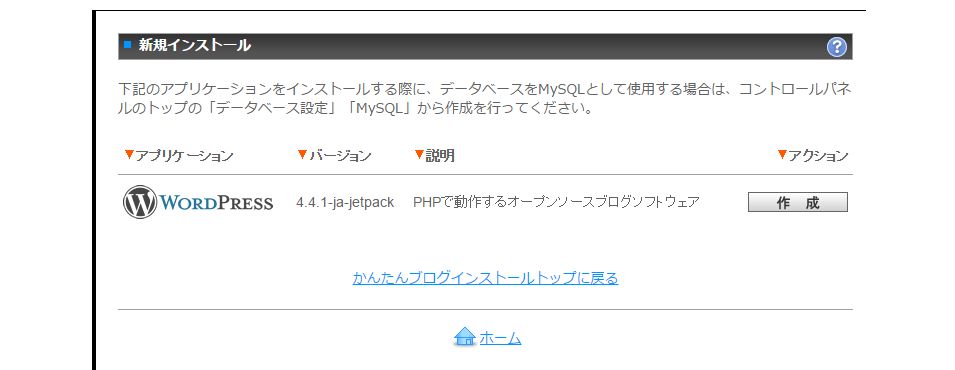
簡単インストールの開始
必要な入力情報を聞かれるので、入力しましょう。
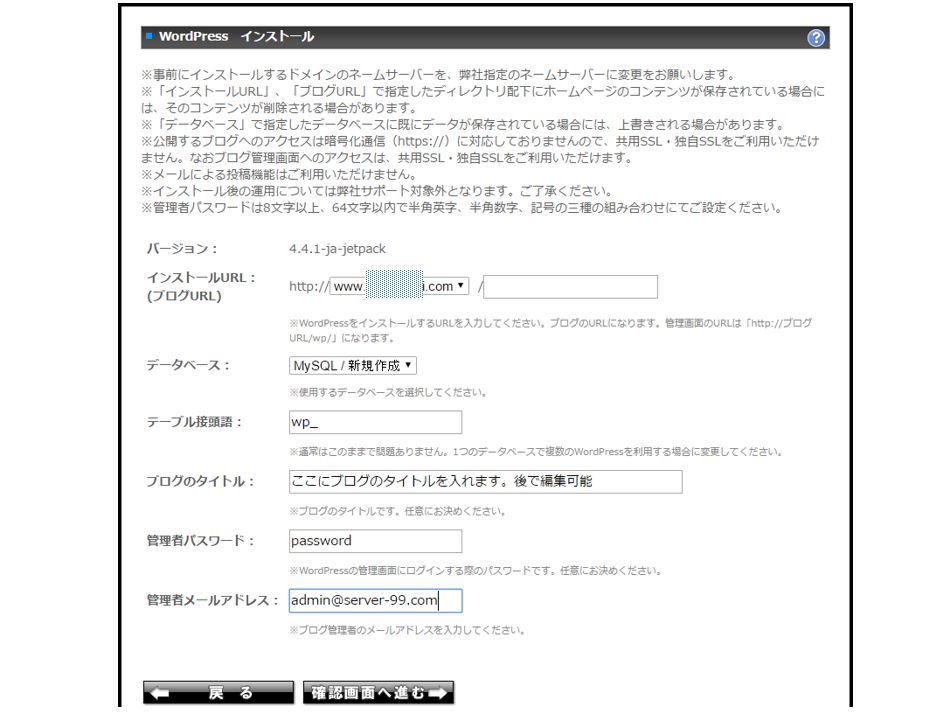
WordPressかんたんインストールの入力情報
| 入力情報 | 概要 |
|---|---|
| インストールURL | インストールしたいURLを入力します |
| データーベース | MySQL新規作成を選択します |
| テーブル接頭語 | デフォルトのwp_で問題ありません |
| ブログタイトル | 後から変更可能なので、適当に入れましょう |
| 管理者パスワード | 英字、数字、記号の組み合わせで入力が必要です |
| 管理者メールアドレス | ブログ管理者のメールアドレスを入力します |
すべての項目へ入力し、確認を実行するとWordPressのかんたんインストールが完了です。
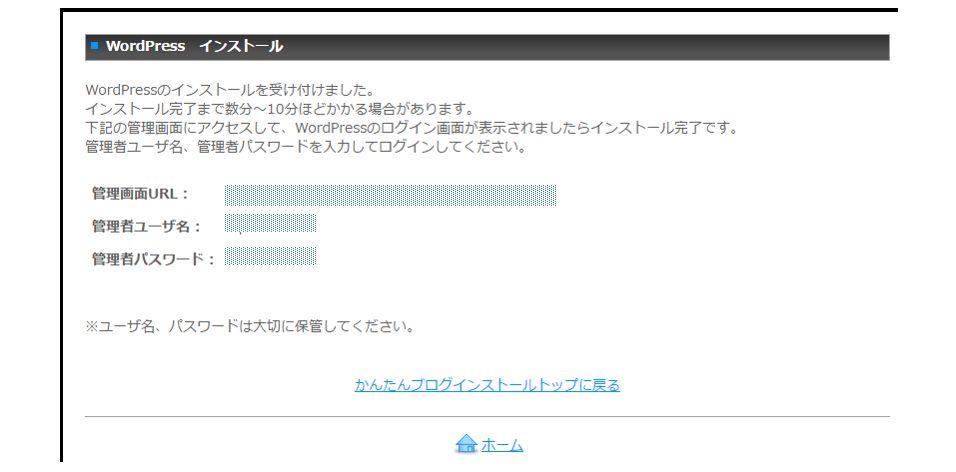
WordPressかんたんインストールの完了
想像以上に簡単にWordPressのインストールが完了しました。
さっそく管理画面へアクセスして、ウェブサイトの作成を行いましょう。
まとめ
いかがでしたか?
お名前.comのキャンペーンで、レンタルサーバーのSDプランを契約してみました。実際に使ってみたところ、WordPressのインストールが驚くほど簡単にできました。
実際に利用してみて、感想を随時情報を追加していこうと思います。
追伸.
お名前.com レンタルサーバーからダイレクトに契約することもできますが、お名前.comのドメイン取得時のキャンペーンを利用することで、初期費用無料月額費用2か月無料に加えて、ドメイン費用を1円にすることが可能です。
ドメイン取得または更新のタイミングでレンタルサーバーの契約を考えている場合は、ぜひ活用してみてください。
![]()
![]()
