hostsファイルの設定変更方法を解説します。自分のパソコン端末だけ、DNSレコードを変更したい場合に使えます。
hostsファイルとは
ドメインとIPアドレスの対応を記載
hostsファイルとは、ドメインとIPアドレスの対応を記載しておくファイルです。
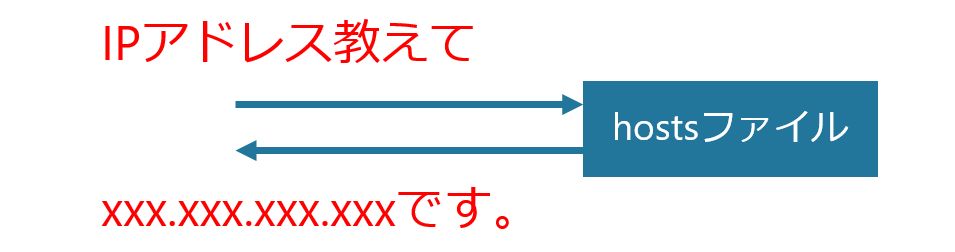
hostsファイルはドメインとIPアドレスを管理
勘のいい人であれば、「それって、ネームサーバーと同じでは?」と思うかもしれません。その通りで、役割としてはネームサーバーと同様の役割で、ドメインに対するIPアドレスを教えるために存在しています。
hostsファイルとネームサーバーの違いは、「影響範囲」と「優先順位」です。
hostsファイルの影響範囲は、あなたの端末のみ
hostsファイルは、端末ないのテキストファイルとして存在しています。そのため、hostsファイルに記載した内容の影響範囲は、端末内のみとなります。
名前解決の順序は、hostsファイル→ネームサーバー
パソコンで名前解決をするとき、次のような優先順位で行われます。
- hostsファイル
- ネームサーバー
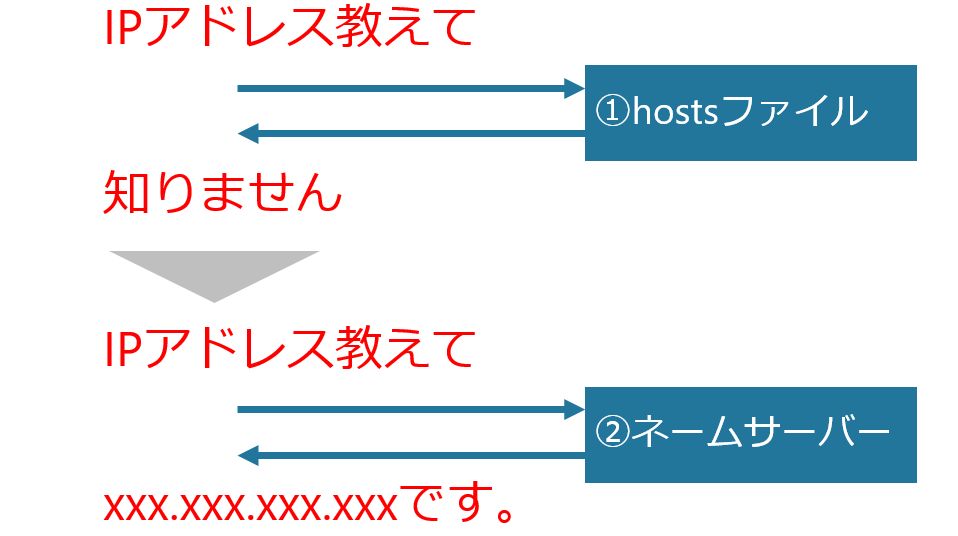
hostsファイル、ネームサーバーの優先順位で名前解決
ドメインが入力されると、まずhostsファイルに記載があるかが確認されます。もし、該当するドメインがファイル内に存在していた場合は、それに対応したIPアドレスが返却されます。存在しない場合は、ネームサーバーへ確認しにいくことになります。
どんな時に使うの?
このhostsファイルですが、どのようなシチュエーションで利用するのでしょうか?
ドメイン取得前やDNSレコード登録に時間がかかる場合
なんらかの理由によって、ネームサーバーに登録するまでに時間がかかるときがあります。そのような場合は、ネームサーバーの登録を待つのではなく、hostsファイルへ記載することで、その端末からドメイン指定でアクセスが可能になります。
具体的シチュエーション例としては、ドメイン取得前に動作確認をしたい場合があげられます。hostsファイルへの記載は、ドメイン取得の有無とは関係ありません。そのため、ドメイン取得前でも、hostsファイルを使うことで疑似的に動作確認が可能です。
また、テスト用のドメインをネームサーバーへ登録したくない場合もあります。大きなリニューアルをする場合には、「test.」などテスト用ドメインを利用して修正します。そのときに、ネームサーバーへ登録するのではなく、hostsファイルのみに記載することで、人知れずテストをすることが可能です。
ネームサーバーに登録されているものとは、別のIPアドレスを指定したい場合
すでに登録されているドメインに別のIPアドレスをつけるときにも活用できます。
具体的には、サーバー移行のテストがあげられます。なんらかの理由によってサーバーを変更する必要がある場合。新しいサーバーへコンテンツを移動させたあとに、動作確認が必要です。動作確認のためには、ドメインに対応するIPアドレスを新しいサーバーへ変更する必要があります。
いきなりネームサーバーのDNSレコード設定を変更してしまうわけにはいきいません。そんなときに、hostsファイルを変更すると、テスト用の端末のみ新サーバーへアクセスさせることができます。
hostsファイルの変更方法
hostsファイルの変更手順は次の通りです。
- メモ帳を管理者として実行
- C:\Windows\System32\drivers\etc\hosts を開く
- 「IPアドレス ドメイン名」の書式で最下部へ記載
- 動作確認
詳細を説明します。
1. メモ帳を管理者として実行
メモ帳を管理者として実行します。メモ帳は、「Windows->Windowsアクセサリ->メモ帳」に存在しています。右クリックすると「管理者として実行」のメニューがあるので選択します。
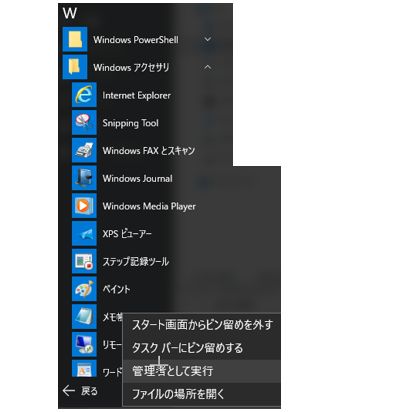
メモ帳を管理者として実行
2. C:\Windows\System32\drivers\etc\hosts を開く
メモ帳を「管理者として実行」で開いたら、「ファイルー>開く」を選択します。
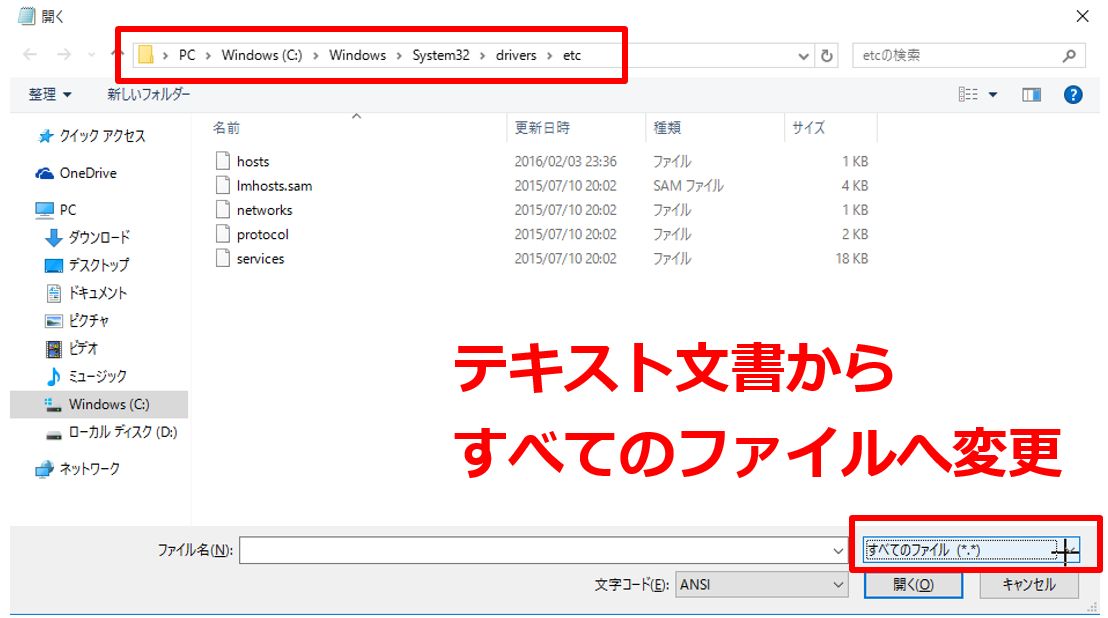
hostsファイルを開く
「C:\Windows\System32\drivers\etc\hosts」を選択し、右下の「テキスト文書(.txt)」を「すべてのファイル(.*)」へ変更すると、「hosts」というファイルが選択できるようになるので開きます。
3. 「IPアドレス ドメイン名」の書式で最下部へ記載
hostsファイルをひらいたら、最下段へ次の形式で記載します。
IPアドレス ドメイン名
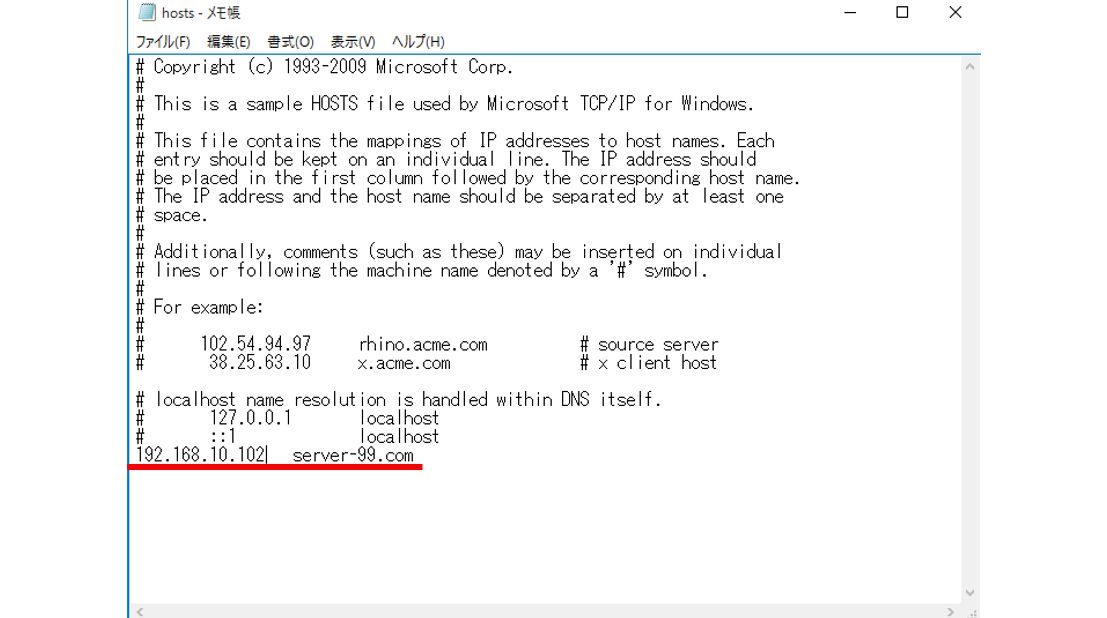
「IPアドレス ドメイン」の書式で記載
4. 動作確認
ファイルを保存したらブラウザ等で動作確認をします。
